Logo Design 6
 1)The first step that I did to attempted to re-create my first sketch was to use the pen tool (P). I had to use this whiled holding the the mouse so that i could curve the lines. As you can see in this screenshot I was doing these in sections.
1)The first step that I did to attempted to re-create my first sketch was to use the pen tool (P). I had to use this whiled holding the the mouse so that i could curve the lines. As you can see in this screenshot I was doing these in sections.
2) What i'm doing next is placing in little dots. I made these by using the ellipsis tool (L) whiled holding down the shift key so that it was a perfect circle the whole time. I made this very small so that they would fit into the gapes.
3) Here I am placing in the name down the middle of the circle. I did this with the vertical type tool.
4) The last step for this first logo attempted was to add in the New York I did this with the type tool (T) making there be a gape between the Maybellien down the middel.
1) After hating the first design I moved right onto creating a different type of logo that only had aspects of my original design. The first step to this was making a circle with the (L) key.
2) Next I placed two rectangular rod in the circle. I made sure that they were the same width. I placed them with one going along the top and the other one chopping into the bottom middle.
3) Then I selected it all and opened up the pathfinder tab, then clicked on the divide button.
4) Then I right clicked on the selected area to open the dropdown panel. This is were I found the un-group option, click this.
5) Now that I have un-grouped the pieces I can click on the black rectangles and delate them. This will leave me with circle you see in the screenshot.
6) All i have done here is add in the dots. I placed the dots in with not much of an order just filling the bottom indent. I made these dots the same way I made the last.
7) Then I went to add in the name logo but once again I used the name logo that I have perviously made. I really like this one and I wanted to see how this design looked with it. I sized it up so that over hung from the circle as I wanted the words to one, fill the gap and two it helps if the name is big as it allows the logo to be read from far away.
8) Next I knew that I wanted to add in a link to New York that is why I added in the skyline. This was inspired from my last design page. I also found out in my research that adding in little details makes the rebranding process better for the consumers. I did this by using the pen tool (P) as well as copying over some parts from the last design page as I wanted to keep some of the structure that I really liked.
9) In this last screenshot I am just showing you what it looks like as well as the skyline. I was very happy with this because even though this was a small space it worked really well.
1) In my next development I had a new idea that wasn't like the rest, for this idea I had to place down lots of rectangles which I made using the (M) key. I placed them over the top of a circle that I made with the (L) key holding down the shift key so it didn't lose shape.
2) Now I can start to remove some of the rectangles. This is so a patten will begin. This patten will be that there is a rectangle then there isn't one, so you are deleting of them then leaving the next then deleting the next one and so on. This should look like my screenshot when finished.
3) Once I have taken out them rectangles I could move on to the next step, what I need to do is add in another circle with the (L) key. It had to be place around the original circle leaving a reasonable gap.
4) This next step is easy now as I have done it so many time, I had to select the logo and click the divide button on the pathfinder tab.
5) Once that is done I could right click on the selected area and selected the up-group button which makes all of the pieces become individuals.
 6) In this screenshot you can see me selecting the ends of the rectangles and deleting them. Then I did the same thing with the middel of the circle.
6) In this screenshot you can see me selecting the ends of the rectangles and deleting them. Then I did the same thing with the middel of the circle.
7) When I got to the stage when it looked like my logo in this screenshot I stoped deleting stuff and left it as this.
8) Once again I added in the name logo but this time going back the the vertical design which I used on my first development. This was made with the vertical type tool.
9) Then like the first logo again I added in the New York on opposite sides of the Maybellien wording. This time though I made them vertical as well. Once again using the vertical type tool.
10) In this last step I added in the lines linking the New York together through the middle. I'm not sure how I feel about this but I can always be looked at in a later development.
1) For the next development I wanted to try something different so I I made the circle black this time having it a solid black fill and stroke. I got the circle by using the (L) key with the shift button to make it a perfect circle.
2) Next I made a rectangular column but this time I did this by using the line segment tool (/) but after placing it in the middel perfectly I fattened it up by making the stroke size 10pt.
3) What i'm doing here is sizing down my current favourite name logo to place in the middel of the circle.
4) Then I changed the text colour to white so that it stood out agents the black.
5) In this shot it might look like there is an invisible circle but it just is a white circle that I made with the (L) key to allow me to place text on the outside of it. This is important for the next step.
6) Here is where I am placing the text on the circle and to do this you have to select the circle then click the type on a path tool which is in the type dropdown bar. Once you have done this you can type on the outer edge of the circle. I typed out New York putting a dash between each new one.
7) Then I sized this down to the right sized so it was the same size as the black circle. I placed it on top of the logo then pushed it to the back of the layer in the layer tab so that it went behind the logo that we have already worked on.
8) One of the last steps is to put the New York skyline on the other side of the circle. I did this with the pen tool (P) and made sure to do a similar design to the last logos with the skyline in.
9) In this screenshot you can see that skyline finished, I wasn't the happiest with this but I spoke about that on my design page.
1) In this screenshot you can see half a circle I get this shape by cutting a circle in half. I did this by using the divide and un-ground routine.
2) Here I put another line that was changed to have a 10pt stroke. I then placed in on top of the semicircle.
3) Here I added in the New York text around the edge of the the semicircle. I did this by using the type on a path tool, but this time I used it on the black circle.
4) This was quite an easy step as I copied and pasted it over from the second logo I did on this development page. I then used the size tools to help make it bigger so it would fit the length of the black line.
5) The last step that I needed to add in to finish it off was the Maybellien name logo and I used the same one I used before making it white was well so it stood out.
1) Here you can see me creating two semicircles from one circle. I did this by making a even circle with the (L) key holding down shift, then I drew a line through it at a diagonal point so that it would cut though on a diagonal. Then I selected it all and divide it. Then un-grouped it and that allowed me to have two separate circles once I had deleted the line line in the middle.
2) Now you can see that on one side I used the type on a path tool to crate dots on one side. I did this by using fullstops. hen on the other slide I left it as a plane line.
3) What I had to do next was create another circle using the (L) key holding down the shift key to making it perfect. Then I made this the right size so that it just about fit in the circle. I made this white so it couldn't be seen. What I liked is that the white circle slightly cropped the middel of the right side of the lined half witch made a really nice effect in my opinion.
4) All that was left to do now was add in the Maybellien name logo, I added in the one I had been using in the last logos but this time making it black again.
1) What I didi in this logo was copy and paste the last logo over and then used the pain brush to add in a effect in the background. I did this by selecting the brush that is shown in this screenshot but I tuned down the size of it so it fit into the circle. As you can see the size has been dragged down to 10%
2) Finally I drew out all of the brush marks then I selected them all moved them behind the name logo so that they were at the back of it. Then I turned the transparency of the brush strokes down to 50%.










































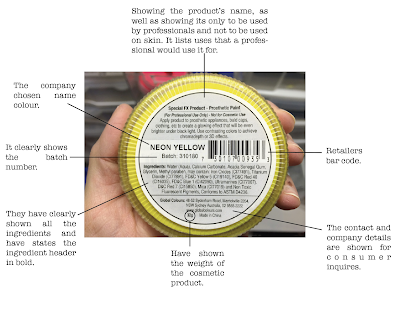
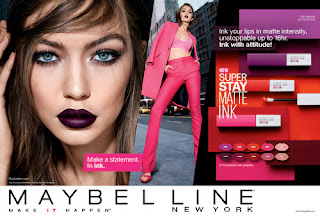

Comments
Post a Comment