Logo Design 4
1)The first step in this process was to trace out my M. This was done with the pen tool. This was the simples way to started with the M. In the top corner you can also see tracing over the N and Y this was to go over the top of the M to recreate my sketch.
1)In this next screenshot you can see that I copied and pasted that same design to start another development of it as it was way to simple at the moment. Thats why here I am adding in a border around it, with the rectangular tool.
2)Then using the A key to get the direct selection tool, this allowed me to click on the square and round the edges witch you can see in this screenshot.
3)Here you can see that I selected the N and Y that I had perversely drawn out and made the stroke size bigger. I put it up to 4 pt which made it the size it is in this screenshot.
4)Then once again using the A key I selected the N and Y so that I could round the edges of the sharp points that making the stroke bigger created. I really liked this effect as it went with the rounded edges of the border.
5)Finally I added in the Maybellien name at the bottom to make it more recognizable and then I though to help add colour I would make the N and Y a light shade of pink.
1)The next idea I had was to trace out my sketch with the pen tool again but following my sketch more making the letters bolder and thicker. I went on to do this with the M as well.
2)Here you can see the final letter after I had traced them, these are not perfect and if I was to develop it further I would make them more even and centered. I am also changing the colour of the N and Y as I though that with the M being black as well as the N and Y that they hide in each other.
3)In this last shot you can see me adding in the Maybellien name logo.
1) In this last logo design I wanted to try making my own lettering again but make it look more professional as i though my other one was uneven. I also changed the show of the letter as I made it a traditional capital M. This was an option I showed in my original sketch as I new that I wanted to see what this style of design would look like with different shapes of M behind the N and Y. This is why in this shot you can see me beginning to make the block work with the rectangular tool.
2) Here you can see me using the command C and command V keys to copy and paste the original rectangular over and over again so that I new that they were all even. I am also placing the sticks evenly apart as I was placing them on the grid, which I turned on to help me see the distance between the sticks.
3) I needed to make the slanted part of the M evan as well so here I am using the flip tool to flip a copy of the one already placed. This makes it a lot easier to make sure they are evan and look perfectly placed.
4) Now I am selecting my final M. Once I have it all selected I go over to the pathfinder panel and click the divide button, what this dose is join all the interlacing pieces together but currently they are still all joined when clicking one part of it, this is why we need the next step.
5) The next step that I was on about was this, what I am doing her is selecting all the pieces again and right clicking to get this drop down bar. I had to click the un-group button. This then makes all the pieces individual again which is what we need to make the letter M.
6) In this screenshot you can see that I have already started to select and delete the panels that didn't need to be there to look like a M. This is important as you have to delete the right pieces to make it look professorial.
7) What I am doing here is using the pen tool to make the point longer and more evan. The reason that it didn't come out perfect is because sometimes the way the middle sections are placed are not perfect but this inst a big deal as it can be easily cover with the pen tool. Now the M is finished I can move onto the N and Y placement but as i am placing items on top I know that it will be better to select the M again and click the divide button again as this will stop the little pieces moving around and disjointing from the final shape.
8) Here I have copied and pasted over the N and Y that I used for my first logo development but when I sized it up it didn't look right and I didn't like the look of it so I went in with the pen tool again and started to make the N with the grid on to help me make it evan. I also made it go along the edges of the M so that it looked like it slotted into it, which I liked.
9) All I did here was draw out the Y with the pen tool again.
10) I though that the edges of the N and Y was a bit to sharp so I decided to use the A key to select the individual lines and round out the edges. This really helped and looked a lot less aggressive.
11) Finally all I had left to do was bring the N and Y back up into the right position and then add in the name logo. What I did for this was also different as I added in dots at the begging and end. This was just to be different but I did like it and I would look more into it in the future as I know I want to develop this logo again.
1) All I did here was add a circle around the logo but I made it to small of the logo which was intentional. I also moved the circle to the bottom of the layer after so that it looked like the logo was being pushed out of it.






















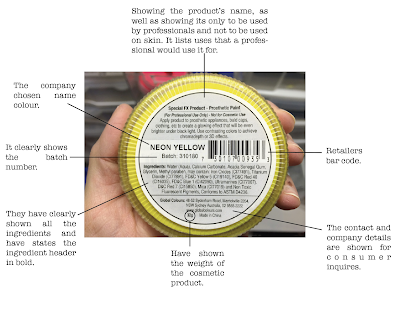
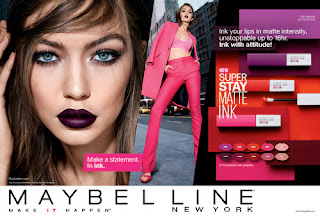

Comments
Post a Comment